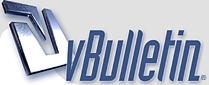
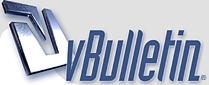 |
Manipulating images to produce better quality in Photoshop
2 Attachment(s)
First I will post a grayscale and a color target. You should be able to see each gradation on the grayscale. If you cannot, then you need to brighten your monitor. The two darkest will be only a slightly visible difference. On the color target, pay attention to the cyan, yellow and magenta. They should look cyan yellow and magenta.
|
I've done a scan of a portrait by Sharon Knettell and it's file size after the scan is 469.8 kb and the dimensions are 1437 pixels wide by 2371 high. Too big, of course to post on the Forum. Now I'm going to size it down. To size down your image, click Image | Image size. Enter 400 pixels for the width. If your height is now greater than 600 pixels, enter 600 in the height. Now I'll save my file as a jpg file. When the option for jpg quality comes up, I select level 10. There is nothing sacred about this size, but it does maintain good quality with no worries about pixelation.
I had no problems getting my image within the 100 kb limit with the regular save, but I know some have had difficulty with this. Perhaps it's due to the dpi at which you scanned. The problem was resolved by using File | Save for Web. You might be using a digital camera instead of a scan. You can simply apply the same principles. |
1 Attachment(s)
For my particular file, it is now 364 x 600 pixels and 76.9 kb and is within the Forum guidelines (400 max width x 600 max height and max 100kb). Here's the overall image, but I have not yet done any adjustments on it. On my monitor, I see this as being a bit dark and too red.
|
1 Attachment(s)
Here I tried Image | Adjustments | Autocolor. My take is the skin tones look better, but there's too much contrast. So, I'm going to Edit | Undo Autocolor.
|
1 Attachment(s)
Since I wasn't satisfied with my results with Autocolor, I'll try a different approach: Image | Adjustments | Color Balance. With the slider bar, I take out some magenta (adding green) and take out some blue (adding yellow). Here is how my image looks now.
|
1 Attachment(s)
Now I'm going to adjust the brightness contrast: Image | Adjustments | Brightness/Contrast
|
1 Attachment(s)
Now I sharpen my image: Filter | Sharpen | Sharpen
Not bad, but perhaps a bit oversharpened. |
1 Attachment(s)
Now I click Edit | Undo Sharpen Edges because I want to try Filter | Sharpen | Sharpen Edges. I think this is better.
|
1 Attachment(s)
Next step is Edit | Undo Sharpen Edges because I want to try Filter | Sharpen | Unsharp Mask. After playing with it some, here is the result. I think the last one and this one are the best. The differences are very subtle and to see them, you might need to save these images and view them side by side.
|
1 Attachment(s)
Now you can do your final save. I didn't have a reference to adjust this to, so I simply did adjusted according to what looks good to my eye. Only Sharon would know how close I came, but it's certainly better than the raw image.
By the way, I am a relative newbie in Photoshop. I use Paint Shop Pro all the time and love it, it's less expensive and easier to use. But Photoshop is the industry standard for printing. If a Photoshop expert wants to correct me on my approach, feel free to send an email. Here's the full view of the final image. |
| All times are GMT -4. The time now is 09:43 PM. |
Powered by vBulletin® Version 3.8.6
Copyright ©2000 - 2025, Jelsoft Enterprises Ltd.